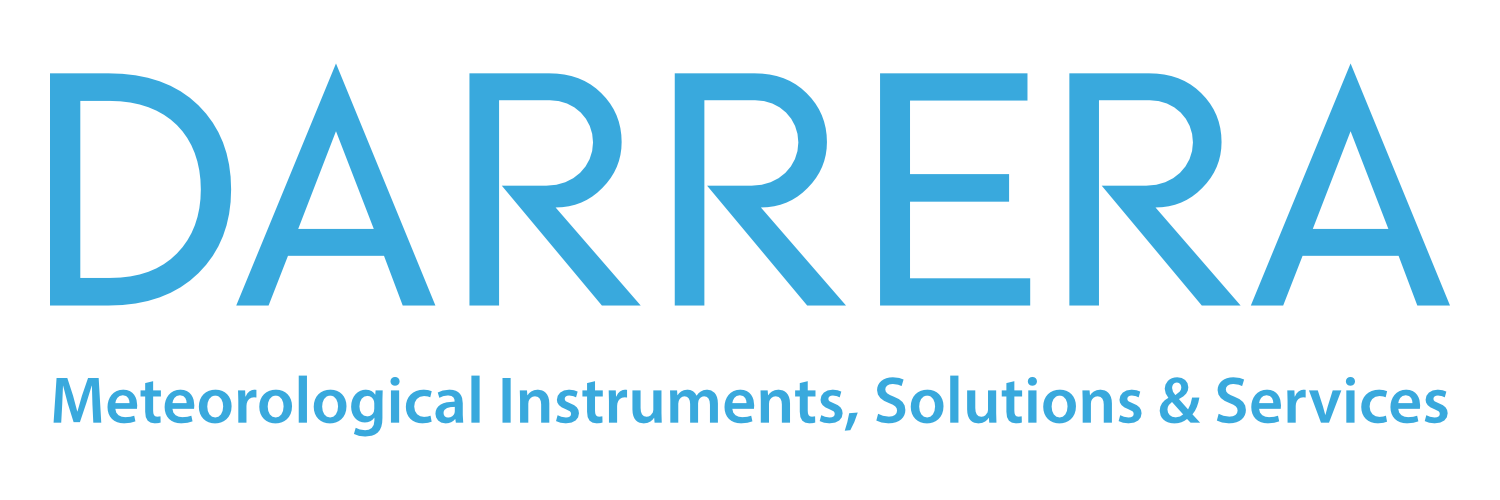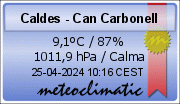24 Nov 2013 21:10
INFORMÀTICA METEOROLÒGICA #54963
Neu .mov
Please Entra or Crear compte to join the conversation.
25 Nov 2013 09:43
INFORMÀTICA METEOROLÒGICA #55030
Moltes gràcies per les aportacions Congestus i Marc.
Salutacions
Salutacions
Geógraf, seguidor de meteorologia i climatologia.
El següent(s) usuari(s) van donar les gràcies marc_rusi
Please Entra or Crear compte to join the conversation.
25 Nov 2013 13:01
INFORMÀTICA METEOROLÒGICA #55061
Molt bona informació la que esteu deixant cracks, m'uneixo a aportar 4 cosetes més!! 
Gran model de previsió de tempestes. Classificant aquestes segons el diferent grau de severitat:
www.estofex.org/
Introduim les dades que veiem en els mapes, i tenim la cota de neu aproximada, hem de saber com ha dit en Marc Rusi, que la cota de neu, és aquella alçada en que la neu comença a agafar a terra.
meteosat.com/nieve/
El mateix, però amb temperatura de xafogor, windchill, bé a vegades passa a ser WINDKILL!


www.physlink.com/reference/weather.cfm
Pàgina interessantissima per aprendre coneixements meteorològics, molt ben explicat tot plegat:
www.tutiempo.net/silvia_larocca/Temas/Index10.htm
Per comprar instruments meteorològics més barats, aquesta tenda online dels EEUU tel's porta a casa mateix, el transport es relativament barat, tenen tots els productes molt bé de preu, jo vaig treure la meva VUE per 400€ i poc:
www.archertradingpost.com/atp/
Això és tot
Gran model de previsió de tempestes. Classificant aquestes segons el diferent grau de severitat:
www.estofex.org/
Introduim les dades que veiem en els mapes, i tenim la cota de neu aproximada, hem de saber com ha dit en Marc Rusi, que la cota de neu, és aquella alçada en que la neu comença a agafar a terra.
meteosat.com/nieve/
El mateix, però amb temperatura de xafogor, windchill, bé a vegades passa a ser WINDKILL!
www.physlink.com/reference/weather.cfm
Pàgina interessantissima per aprendre coneixements meteorològics, molt ben explicat tot plegat:
www.tutiempo.net/silvia_larocca/Temas/Index10.htm
Per comprar instruments meteorològics més barats, aquesta tenda online dels EEUU tel's porta a casa mateix, el transport es relativament barat, tenen tots els productes molt bé de preu, jo vaig treure la meva VUE per 400€ i poc:
www.archertradingpost.com/atp/
Això és tot
El següent(s) usuari(s) van donar les gràcies AlfredRodriguezPico, marc_rusi, Jose, IgnasiBCN, Piraks
Please Entra or Crear compte to join the conversation.
25 Nov 2013 18:16
25 Nov 2013 18:25 per marc_rusi.
INFORMÀTICA METEOROLÒGICA #55117
Tal i com he dit a miscel·lània, aquí teniu el tutorial que vaig fer per configurar Yawcam (un software per guardar i publicar imatges de la webcam o IP cam: (està agafat literalment del forum de meteoclimatic, per tant està en castellà  )
)
Hola, hoy voy ha hacer un tutorial para compartir imagenes de webcam por internet mediante Yawcam.
TUTORIAL PARA CONFIGURAR YAWCAM
Introduccion: Yawcam es un programa gratuito que sirve para poder compartir imagenes por internet mediante diferentes medios. Se pueden compartir imagenes mediante http, FTP i Stream. Tambien se puede usar como programa de deteccion de movimiento o para guardar imagenes que se obtienen de la camara.
Uso: Para usar Yawcam primero hay que descargarselo: yawcam.softonic.com/ totalmente gratuito. En pocos minutos lo tienes instalado y listo para funcionar. Una vez descargado hay que selecionar el lenguaje. Yo he elegido el español por lo tanto explicaré con las palabras que salen en el programa con lenguaje español.
1º- Selecionamos la camara que queremos publicar. Para ello vamos a la barra de menú>configuración> Device (dispositivo de video) > Change to> y selecionamos la camara que queremos. Yo explicaré como hacer un webcam, no obstante con camara IP es lo mismo aunque te piden alguna contraseña de seguridad. Una vez tenemos seleccionada la webcam se encenderá en caso que no podais previsualizar debeis ir a: barra de menú>ventana>previsualización, se ambirà una nueva ventana donde podreis ver lo que grava la camara.
2º- Para cambiar las propiedades del video debeis ir a barra de menú>configuración>Dispositivo(nombre dispositivo)>Format control Ahí podreis selecionar que resolucion de la webcam quereis tener. En caso que esta opcion no estè significarà que no se puede cambiar la resolución.
3º- Ahora hay que ir a barra de menú>configuracion>editar configuración . Ahí se abrirá una ventana que podreis cambiar el idioma, la conexion... Hay que ir en la barra de la izquierda a FTP en caso que querais enviar las imagenes a alguna pagina web mediante el envio FTP. Para ello al apretar a FTP apareceran unos campos apara rellanar en que se pide el servidor, usuario, puerto.... Debeis rellenar el formulario con la informacion del receptor del envio FTP. (Mas adelante axplicaré como hacerlo de forma gratuita y sin la necessidad de tener una pagina web propia). Una vez hecho esto ahora solo hay que aceptar y volvereis a la ventana del principio. Al apretar a la psetaña superior de panel de control aparecerá una lista con los nombres archivo, FTP, http, stream y movimiento. Apretais FTP para que se empiecen a enviar los archivos mediante FTP.
Imatge dels 3 primers pasos: picasaweb.google.com/1028267800650227568...#5716485668879937410
4º- Para activar la opcion de HTTP primero hay que ir a barra de menu>configuración>editar configuración Apretais a HTTP en la barra de la izquierda de la nueva ventana y tendreis que decir que puerto queresi utilizar y la calidad de la imagen. Os saldrá por defecto el puerto 8888 y la calidad del 75%. El puerto no hace falta que lo toquis y la calidad contra mejor calidad mas uso de bancha requerirá el programa y por lo tanto mas lento irá la conexion. Si continuais leyendo vereis que pone dos URLs donde se enviaran las imagenes. Estas URLs son solo para ti, es decir que una persona que no este conectada con tu ruter (tu linia de internet) no las podrá abrir. Mas adelante explicaré como abrir las imagenes des de otra conexion. Ahora hay que aceptar y volver a la pagina de inicio. apretais sobre el boton Http y se pondra de color azul, esto significa que ya esta funcionando.
5º- Para enviar mediante stream. Stream consiste en la resproduccion de un video en directo, de manera que si activas esta opccion se vera el video por internet en directo y con movimiento. Esta opcion consume mucho ancho de banda de manera que si esta activada la velocidad de internet se vera reducida considerablemente. Para activarla primero hay que ir a la barra de menú> configuracion> editar configuracion y apretar a stream en la barra de la izquierda. Una vez ahí podeis ajustar la calidad y el puerto. El puerto no lo toqueis mientras que la calidad la podeis ajustar a lo que necesiteis. Por otra parte puedes apretar a configuraciones adicionales donde se abrira una pequeña ventana donde te pregunta conexiones maximas, limite de datos de tiempo... Contra mas permitais i mas envios de fps cedais menos velocidad de conexion tendreis. Una vez configurado todo aceptais y volveis a la posicion inicial del programa y apretais al boton de activar de Stream. De esta manera tendreis el envio de stream activado.
6º- Observar donde se envian las imagenes. Para ello hay que ir a la barra de menú>ayuda>¿Qual es mi URL? ahí se os abrirá una pagina web del buscador con un total de 4 URLs las dos primeras sirven para que otras personas que no esten en tu linea de internet puedan ver las imagenes por lo tanto si aprietas sobre una de ellas no se abrira la pagina mientras que los otros los links corresponden a las direcciones para abrir las imagenes para los que estan en tu linia de internet. Cada uno de estos dos links corresponde para una cosa diferente. El de arriba sirve para abrir la imagen enviada mediante http y el segundo corresponde a la imagen en movimiento enviada mediante stream. Por lo tanto hay que selecionar los dos de arriba para gente de fuera y los dos de dentro para gente que utilice tu conexion.
Imatge ampliada: picasaweb.google.com/1028267800650227568...#5716495891534837858
Hecho esto ya esta configurado.
EXTRA: Como agregar textos a la imagen.
Para ello necesitamos ir a barra de menu>configuracion>editar configuracion y en la barra de la izquierda apretamos a texto. Nos permite poner hasta un maximo de 4 textos repartidos por la imagen. Los podemos poner arriba a la derecha centro izquierda, en el centro a la derecha centro e izquierda y abajo a la derecha centro e izquierda. Podemos ajustar el color el tamaño ... Ademas Yawcam nos permite poner textos que se vayan midificando como es la hora, la fecha y el numero de visitantes de la pagina. Para ello hay que poner en el texto:
%YY = Año (2 dígitos)
%MM = mes
%DD = día
%vv = numero de visitantes En la pagina yawcam.com/help/help_set_text_overlay.php pueden encontrar todos los diferentes textos que se pueden poner.
Envio de imagenes FTP sin uso de pagina web propia
Consiste en entrar a wunderground.com y registrarse. Una vez hecho esto vais al apartado de mis webcams situado en un manu que se desplega cuando se situa el cursor sobre el nombre del usuario situado arriba a la derecha. Una vez apretado a mis webcams. Una vez apretado aparecerá una lista con todas tus webcams y abajo pondra agregar una camara. Lo primero de todo te preguntará que metodo quieres utilizar URL o FTP. En nuestro caso ponemos FTP. Ponemos todos los datos que nos piden a continuación y aceptamos. Se abrira una pantalla en que se da la informacion necesaria para poder enviar las imagenes mediante FTP (seridor, puerto.....) Esta pagina es imprescindible y no se debe cerrar hasta completar todos los pasos!!. Para continuar el proceso hay que mirar el paso 3 de este tutorial. ESTA NO ES LA ÚNICA MANERA DE PUBLICAR UNA WEBCAM SIN PAGINA WEB PROPIA.
NUEVO- COMO PONER DATOS METEOROLOGICOS EN LA IMAGEN OBTENIDA -NUEVO
Para poder poner datos como la temperatura, humedad, velocidad del viento.... [Con Virtual Weather Station] Necesitaremos:
1- Estación meteorologica con envio de datos a ordenador
2- Programa Virtual Weather Station (Con otros programas también se puede)
3- Plantilla meteoclimatic
4- Seguir este tutorial
En mi opinión es "dificil" me costó mucho tiempo lograr poner datos en la imagen ya que no había ningun tutorial como este que me lo explicara de manera que aquí teneis una información muy interesante de como poner estos datos.
1-Lo que necesitaremos primero es descargar la plantilla meteoclimatic (.htx) Una vez hecho esto la abrimos con el programa microsoft frontPage (existen mas programas). Una vez abierto aparecerá la pagina llena de texto dificil de entender pero hay que fijarse y sabremos lo que significa. Hay que saber que valores queremos poner en la imagen. Yo pondré la temperatura actual, la temperatura maxima, la temperatura minima, la precipitación, la presión y la velocidad del viento. Para eso hay que localizar en la plantilla meteoclimatic los siguientes escritos:
*TMP=^vxv007^--> Temperatura actual
*WND=^vva002^ --> Viento
*BAR=^vxv023^ --> Presión
*HUM=^vxv005^ --> Humedad
*DLTM=^vlo007^ --> Temperatura minima del dia
*DHTM=^vhi007^ --> Temperatura maxima del dia
*DPCP=^vxv121^ --> precipitación del dia
2-Una vez hemos localizado estos valores borramos todos los demás. Aquí es importante saber como quereis que quede la barra de datos. En mi caso quiero poner Temperatura: X Humedad: X ..... para eso borramos todo aquello que no se encuentre entre los ^...^, es decir "*TMP=" en el caso de la temperatura y en lugar de eso ponemos "Temperatura:^vxv007^ en este caso. Así lo hacemos con todos. Despés guardamos el documento con otro nombre por ejemplo "datos"
3-Ahora abrimos Virtual weather station y nos dirigimos a internet > HTML settings y apretamos a "browse". Buscamos el archivo guardado anteriormente y aceptamos. Después en el siguiente campo apretamos al "browse" situado a la derecha y buscamos la siguiente carpeta: documentos > .yawcam > extravars y ponemos el nombre de {datos} IMPORTANTE: hay que poner la extensión ".txt" y el nombre del archivo tiene que estar entre corchetes {....}. Aceptamos y ponemos el visto a la izquierda para que se actualice la información.
4- Una vez hecho esto vamos a yawcam y apretamos a barra de menú > configuración > editar configuración > Texto. Ahí apretamos al texto que este vacio (texto 1, 2, 3 ó 4) y escribimos el nombre del archivo entre corchetes ({datos}). Una vez hecho esto solo quedará configurar donde quereis que aparezcan los datos (parte superior inferior, centro derecha, izquierda...., para hacer esto justo abajo pone la localización, desplegando el menú apareceran otras posiciones.
Aquí teneis un pequeño resumen de como hacer esto que os acabo de explicar. Ampliarlo un poco que sino no se ve bien!!
Imatge ampliada: picasaweb.google.com/lh/photo/kbUjCSl-oA...nsjI?feat=directlink
Esto es todo. Espero que esto ayude a solucionaros algunos problemas. Creo que no me dejo nada. En caso que querais saber como se hace con ontro programa que no sea virtual weather station, preguntarlo en esta misma pagina y en pocos dias tendreis una respuesta.
Cuando tengas lista la webcam hazlo saber!!
Hasta otra!!!
Hola, hoy voy ha hacer un tutorial para compartir imagenes de webcam por internet mediante Yawcam.
TUTORIAL PARA CONFIGURAR YAWCAM
Introduccion: Yawcam es un programa gratuito que sirve para poder compartir imagenes por internet mediante diferentes medios. Se pueden compartir imagenes mediante http, FTP i Stream. Tambien se puede usar como programa de deteccion de movimiento o para guardar imagenes que se obtienen de la camara.
Uso: Para usar Yawcam primero hay que descargarselo: yawcam.softonic.com/ totalmente gratuito. En pocos minutos lo tienes instalado y listo para funcionar. Una vez descargado hay que selecionar el lenguaje. Yo he elegido el español por lo tanto explicaré con las palabras que salen en el programa con lenguaje español.
1º- Selecionamos la camara que queremos publicar. Para ello vamos a la barra de menú>configuración> Device (dispositivo de video) > Change to> y selecionamos la camara que queremos. Yo explicaré como hacer un webcam, no obstante con camara IP es lo mismo aunque te piden alguna contraseña de seguridad. Una vez tenemos seleccionada la webcam se encenderá en caso que no podais previsualizar debeis ir a: barra de menú>ventana>previsualización, se ambirà una nueva ventana donde podreis ver lo que grava la camara.
2º- Para cambiar las propiedades del video debeis ir a barra de menú>configuración>Dispositivo(nombre dispositivo)>Format control Ahí podreis selecionar que resolucion de la webcam quereis tener. En caso que esta opcion no estè significarà que no se puede cambiar la resolución.
3º- Ahora hay que ir a barra de menú>configuracion>editar configuración . Ahí se abrirá una ventana que podreis cambiar el idioma, la conexion... Hay que ir en la barra de la izquierda a FTP en caso que querais enviar las imagenes a alguna pagina web mediante el envio FTP. Para ello al apretar a FTP apareceran unos campos apara rellanar en que se pide el servidor, usuario, puerto.... Debeis rellenar el formulario con la informacion del receptor del envio FTP. (Mas adelante axplicaré como hacerlo de forma gratuita y sin la necessidad de tener una pagina web propia). Una vez hecho esto ahora solo hay que aceptar y volvereis a la ventana del principio. Al apretar a la psetaña superior de panel de control aparecerá una lista con los nombres archivo, FTP, http, stream y movimiento. Apretais FTP para que se empiecen a enviar los archivos mediante FTP.
Imatge dels 3 primers pasos: picasaweb.google.com/1028267800650227568...#5716485668879937410
4º- Para activar la opcion de HTTP primero hay que ir a barra de menu>configuración>editar configuración Apretais a HTTP en la barra de la izquierda de la nueva ventana y tendreis que decir que puerto queresi utilizar y la calidad de la imagen. Os saldrá por defecto el puerto 8888 y la calidad del 75%. El puerto no hace falta que lo toquis y la calidad contra mejor calidad mas uso de bancha requerirá el programa y por lo tanto mas lento irá la conexion. Si continuais leyendo vereis que pone dos URLs donde se enviaran las imagenes. Estas URLs son solo para ti, es decir que una persona que no este conectada con tu ruter (tu linia de internet) no las podrá abrir. Mas adelante explicaré como abrir las imagenes des de otra conexion. Ahora hay que aceptar y volver a la pagina de inicio. apretais sobre el boton Http y se pondra de color azul, esto significa que ya esta funcionando.
5º- Para enviar mediante stream. Stream consiste en la resproduccion de un video en directo, de manera que si activas esta opccion se vera el video por internet en directo y con movimiento. Esta opcion consume mucho ancho de banda de manera que si esta activada la velocidad de internet se vera reducida considerablemente. Para activarla primero hay que ir a la barra de menú> configuracion> editar configuracion y apretar a stream en la barra de la izquierda. Una vez ahí podeis ajustar la calidad y el puerto. El puerto no lo toqueis mientras que la calidad la podeis ajustar a lo que necesiteis. Por otra parte puedes apretar a configuraciones adicionales donde se abrira una pequeña ventana donde te pregunta conexiones maximas, limite de datos de tiempo... Contra mas permitais i mas envios de fps cedais menos velocidad de conexion tendreis. Una vez configurado todo aceptais y volveis a la posicion inicial del programa y apretais al boton de activar de Stream. De esta manera tendreis el envio de stream activado.
6º- Observar donde se envian las imagenes. Para ello hay que ir a la barra de menú>ayuda>¿Qual es mi URL? ahí se os abrirá una pagina web del buscador con un total de 4 URLs las dos primeras sirven para que otras personas que no esten en tu linea de internet puedan ver las imagenes por lo tanto si aprietas sobre una de ellas no se abrira la pagina mientras que los otros los links corresponden a las direcciones para abrir las imagenes para los que estan en tu linia de internet. Cada uno de estos dos links corresponde para una cosa diferente. El de arriba sirve para abrir la imagen enviada mediante http y el segundo corresponde a la imagen en movimiento enviada mediante stream. Por lo tanto hay que selecionar los dos de arriba para gente de fuera y los dos de dentro para gente que utilice tu conexion.
Imatge ampliada: picasaweb.google.com/1028267800650227568...#5716495891534837858
Hecho esto ya esta configurado.
EXTRA: Como agregar textos a la imagen.
Para ello necesitamos ir a barra de menu>configuracion>editar configuracion y en la barra de la izquierda apretamos a texto. Nos permite poner hasta un maximo de 4 textos repartidos por la imagen. Los podemos poner arriba a la derecha centro izquierda, en el centro a la derecha centro e izquierda y abajo a la derecha centro e izquierda. Podemos ajustar el color el tamaño ... Ademas Yawcam nos permite poner textos que se vayan midificando como es la hora, la fecha y el numero de visitantes de la pagina. Para ello hay que poner en el texto:
%YY = Año (2 dígitos)
%MM = mes
%DD = día
%vv = numero de visitantes En la pagina yawcam.com/help/help_set_text_overlay.php pueden encontrar todos los diferentes textos que se pueden poner.
Envio de imagenes FTP sin uso de pagina web propia
Consiste en entrar a wunderground.com y registrarse. Una vez hecho esto vais al apartado de mis webcams situado en un manu que se desplega cuando se situa el cursor sobre el nombre del usuario situado arriba a la derecha. Una vez apretado a mis webcams. Una vez apretado aparecerá una lista con todas tus webcams y abajo pondra agregar una camara. Lo primero de todo te preguntará que metodo quieres utilizar URL o FTP. En nuestro caso ponemos FTP. Ponemos todos los datos que nos piden a continuación y aceptamos. Se abrira una pantalla en que se da la informacion necesaria para poder enviar las imagenes mediante FTP (seridor, puerto.....) Esta pagina es imprescindible y no se debe cerrar hasta completar todos los pasos!!. Para continuar el proceso hay que mirar el paso 3 de este tutorial. ESTA NO ES LA ÚNICA MANERA DE PUBLICAR UNA WEBCAM SIN PAGINA WEB PROPIA.
NUEVO- COMO PONER DATOS METEOROLOGICOS EN LA IMAGEN OBTENIDA -NUEVO
Para poder poner datos como la temperatura, humedad, velocidad del viento.... [Con Virtual Weather Station] Necesitaremos:
1- Estación meteorologica con envio de datos a ordenador
2- Programa Virtual Weather Station (Con otros programas también se puede)
3- Plantilla meteoclimatic
4- Seguir este tutorial
En mi opinión es "dificil" me costó mucho tiempo lograr poner datos en la imagen ya que no había ningun tutorial como este que me lo explicara de manera que aquí teneis una información muy interesante de como poner estos datos.
1-Lo que necesitaremos primero es descargar la plantilla meteoclimatic (.htx) Una vez hecho esto la abrimos con el programa microsoft frontPage (existen mas programas). Una vez abierto aparecerá la pagina llena de texto dificil de entender pero hay que fijarse y sabremos lo que significa. Hay que saber que valores queremos poner en la imagen. Yo pondré la temperatura actual, la temperatura maxima, la temperatura minima, la precipitación, la presión y la velocidad del viento. Para eso hay que localizar en la plantilla meteoclimatic los siguientes escritos:
*TMP=^vxv007^--> Temperatura actual
*WND=^vva002^ --> Viento
*BAR=^vxv023^ --> Presión
*HUM=^vxv005^ --> Humedad
*DLTM=^vlo007^ --> Temperatura minima del dia
*DHTM=^vhi007^ --> Temperatura maxima del dia
*DPCP=^vxv121^ --> precipitación del dia
2-Una vez hemos localizado estos valores borramos todos los demás. Aquí es importante saber como quereis que quede la barra de datos. En mi caso quiero poner Temperatura: X Humedad: X ..... para eso borramos todo aquello que no se encuentre entre los ^...^, es decir "*TMP=" en el caso de la temperatura y en lugar de eso ponemos "Temperatura:^vxv007^ en este caso. Así lo hacemos con todos. Despés guardamos el documento con otro nombre por ejemplo "datos"
3-Ahora abrimos Virtual weather station y nos dirigimos a internet > HTML settings y apretamos a "browse". Buscamos el archivo guardado anteriormente y aceptamos. Después en el siguiente campo apretamos al "browse" situado a la derecha y buscamos la siguiente carpeta: documentos > .yawcam > extravars y ponemos el nombre de {datos} IMPORTANTE: hay que poner la extensión ".txt" y el nombre del archivo tiene que estar entre corchetes {....}. Aceptamos y ponemos el visto a la izquierda para que se actualice la información.
4- Una vez hecho esto vamos a yawcam y apretamos a barra de menú > configuración > editar configuración > Texto. Ahí apretamos al texto que este vacio (texto 1, 2, 3 ó 4) y escribimos el nombre del archivo entre corchetes ({datos}). Una vez hecho esto solo quedará configurar donde quereis que aparezcan los datos (parte superior inferior, centro derecha, izquierda...., para hacer esto justo abajo pone la localización, desplegando el menú apareceran otras posiciones.
Aquí teneis un pequeño resumen de como hacer esto que os acabo de explicar. Ampliarlo un poco que sino no se ve bien!!
Imatge ampliada: picasaweb.google.com/lh/photo/kbUjCSl-oA...nsjI?feat=directlink
Esto es todo. Espero que esto ayude a solucionaros algunos problemas. Creo que no me dejo nada. En caso que querais saber como se hace con ontro programa que no sea virtual weather station, preguntarlo en esta misma pagina y en pocos dias tendreis una respuesta.
Cuando tengas lista la webcam hazlo saber!!
Hasta otra!!!
BOTIGA METEO ONLINE:
www.astromet.es
El següent(s) usuari(s) van donar les gràcies AlfredRodriguezPico, Marc Gassó - Gràcia, Jose, IgnasiBCN
Please Entra or Crear compte to join the conversation.
25 Nov 2013 21:39
INFORMÀTICA METEOROLÒGICA #55162
Moltes gràcies als dos Marcs! com aprenem de vosaltres!
Observatori a Pl.Kennedy de Barcelona i a Maçanet de la Selva
El següent(s) usuari(s) van donar les gràcies marc_rusi, Marc Gassó - Gràcia, IgnasiBCN, Piraks
Please Entra or Crear compte to join the conversation.
Moderadors: Songoku, jordi roca, meteopineda